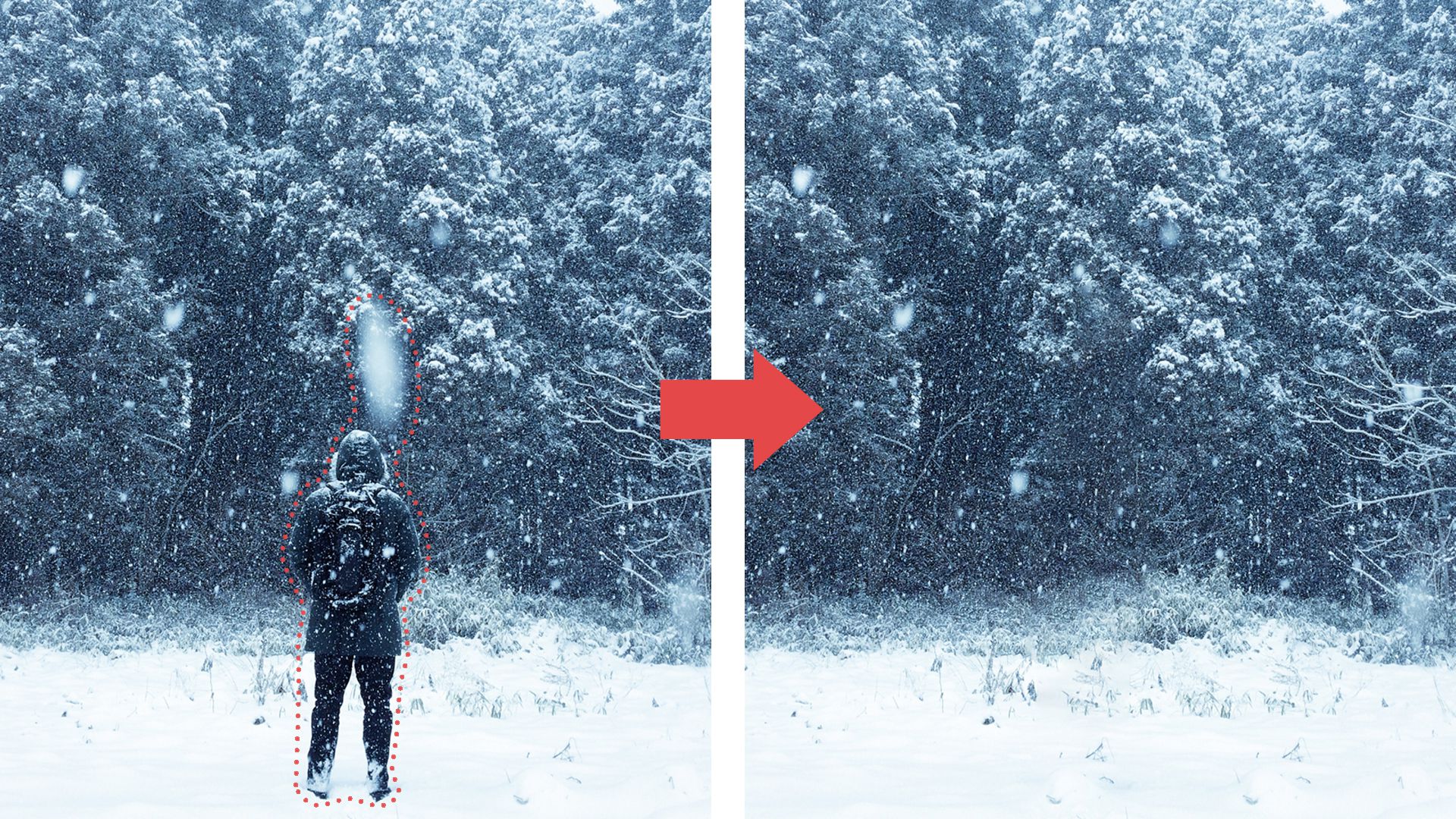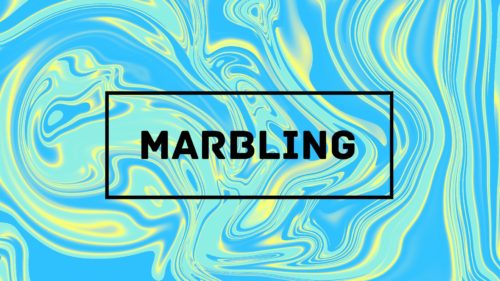Photoshop(フォトショップ)で最も多く行われる作業の1つに「写真から不要なものを消す作業」があります。
消すための機能を4種類ご紹介します。
それぞれに特徴や使いどころがあります。
どのツールにも共通している概念が、「サンプリング(抽出)」です。
何かを消すには、消したい部分に別の要素を当てないといけないのですが、その別の要素を写真の別部分から抽出することをサンプリングと言います。
それぞれのツールごとにサンプリングの方法が違い、それがツールごとの特徴にもなっていますので、サンプリングという概念をまず覚えると良いでしょう。
不要なもの・オブジェクトを消す方法(ツール)を解説していきます。
修復ブラシツール
修復ブラシツールが不要なものを消すのに最も基本的なツールです。
Photoshop内での説明は、「画像の別部分のピクセルを使用して欠陥を補修」
となっています。
消したいものを、画像の別の部分をサンプリング(抽出)して消すものです。
1:修復ブラシツールを選択
2:Alt(Win)かoption(Mac)を押しながらサンプリングしたい部分をクリック
3:消したい箇所を塗る
ほくろや汚れなど小さな部分を消す時に使いやすいツールです。広範囲に対して使うと歪み(ひずみ)が出やすくなります。

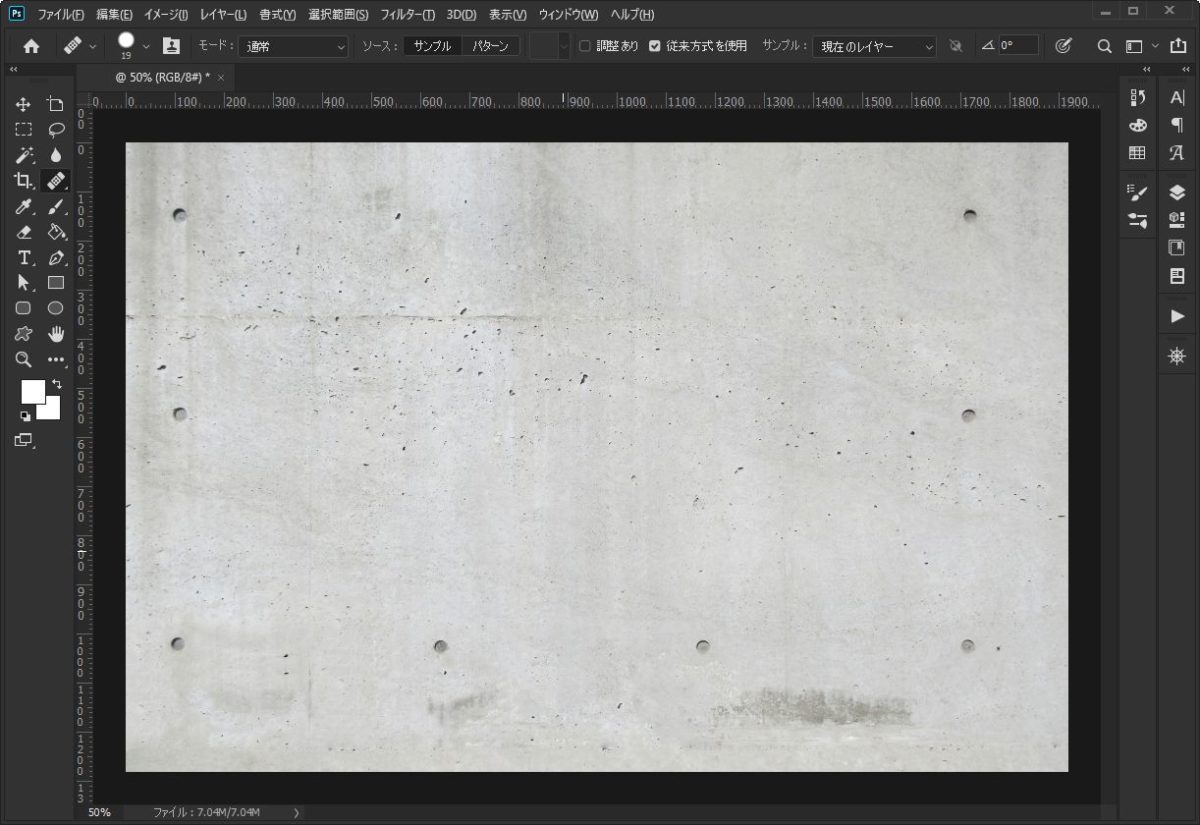
スポット修復ブラシツール
スポット修復ブラシツールは、不要なものを消すのに最も簡単に使えるツールです。
Photoshop内での説明は、「しみや汚れを除去」となっています。
1:スポット修復ブラシツールを選択
2:消したい箇所を塗る
修復ブラシツールと同じように、ほくろなど小さな部分を消す時に使いやすいツールです。
修復ブラシツールとの違いは、サンプリングを自動でやってくれるので、作業スピードが早いことです。ただ、任意のサンプリングをしたい場合には修復ブラシツールを使うと良いでしょう。
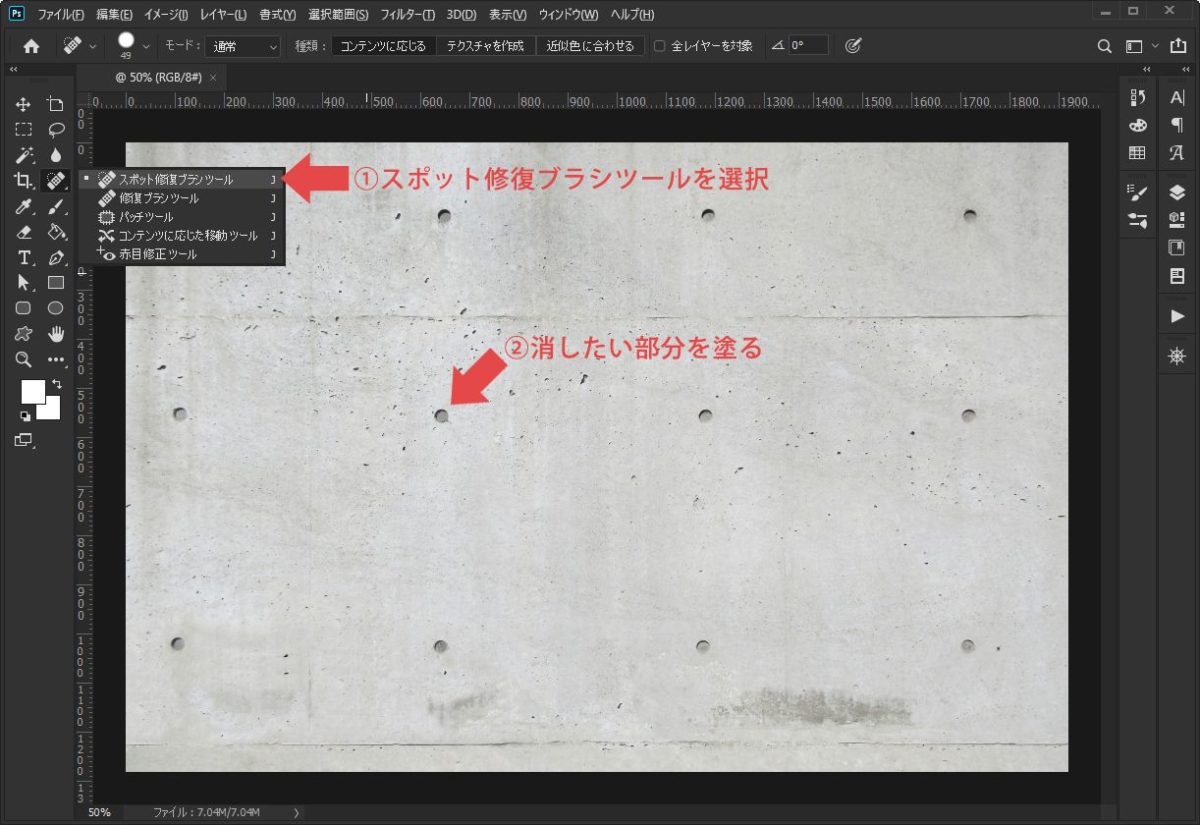
パッチツール
パッチツールのPhotoshop内での説明は、
「選択した領域を画像の別部分から取得したパターンやピクセルで置換」
となっています。
修復ブラシやスポット修復との大きな違いは、ブラシではなく選択範囲に対して効果をかけるところです。
1:パッチツールを選択
2:消したい箇所を選択範囲で囲む
3:選択範囲をドラッグしサンプリングしたい部分へ移動
修復ブラシでは対応できない大きめの対象に有効です。ある程度大きさのある木や人物などを消すのに使えます。
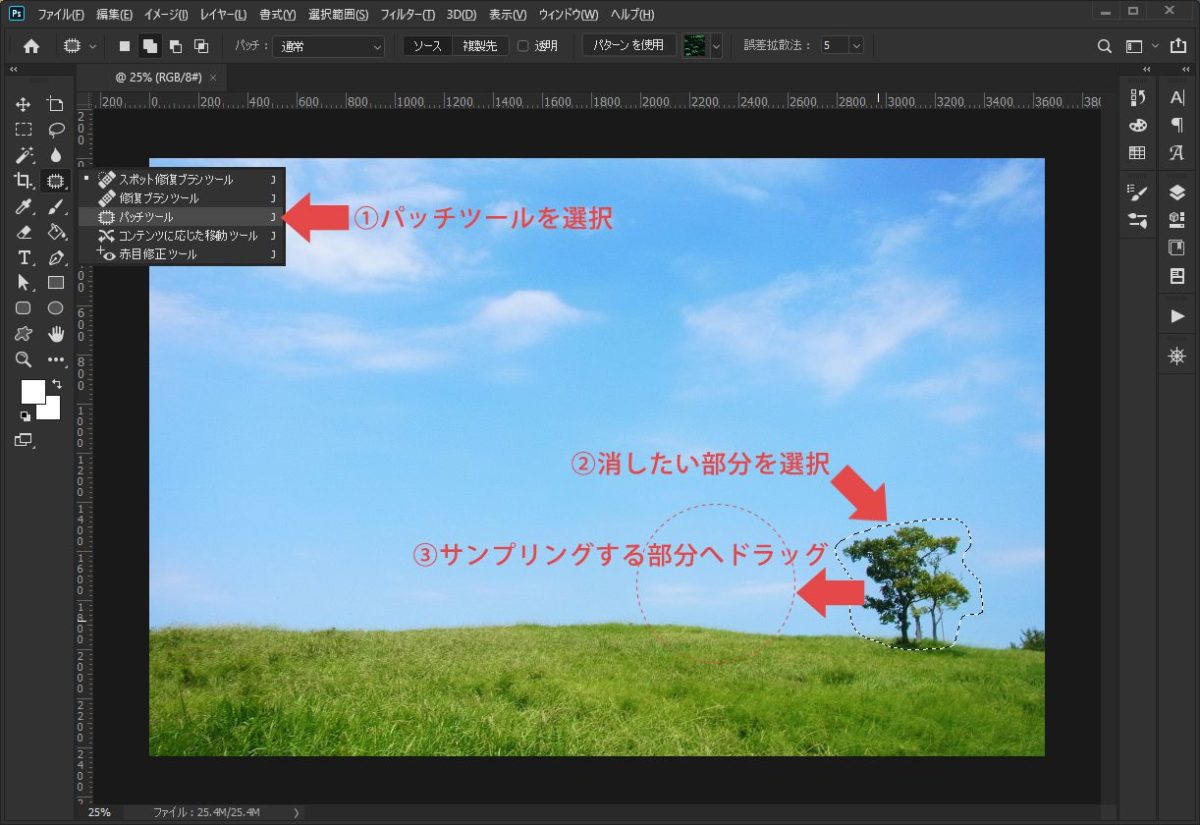
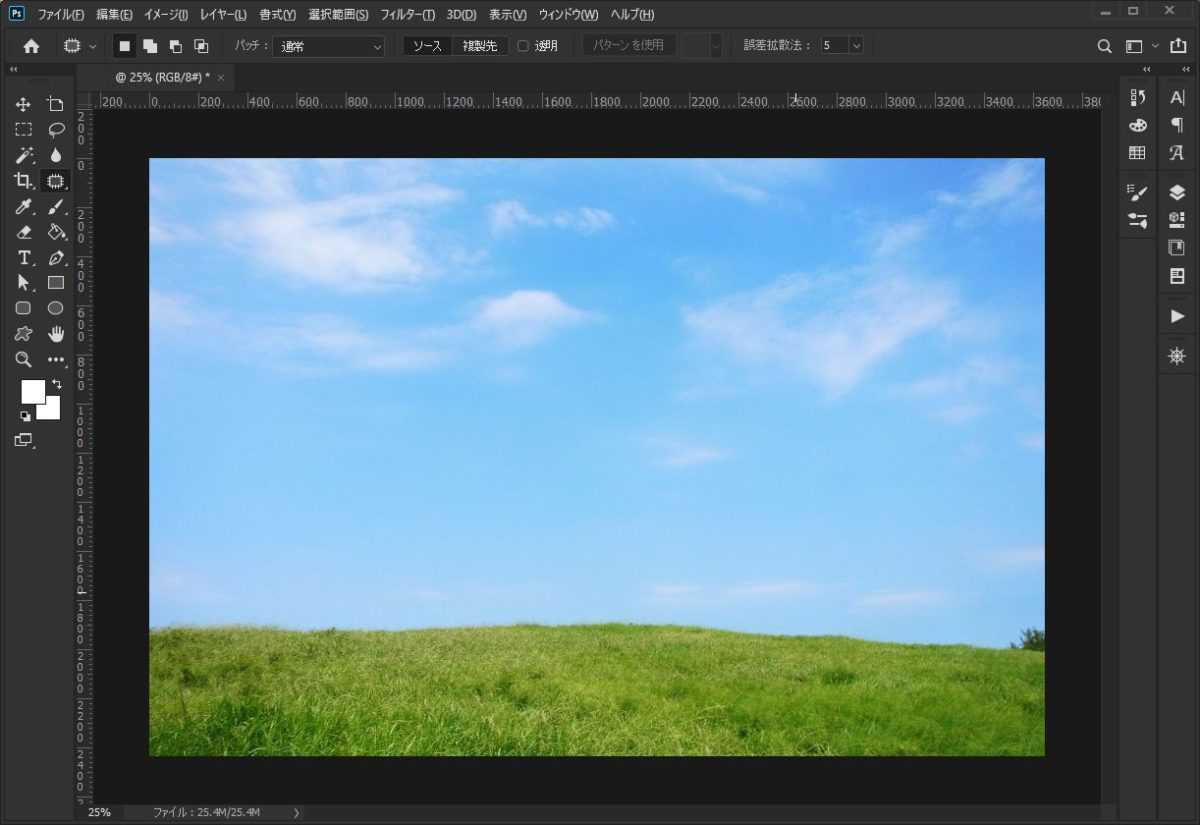
なお、パッチツールには「ソース・複製先」の選択があり、
複製先を選択するとドラッグした先に選択範囲ないを複製す機能になります。
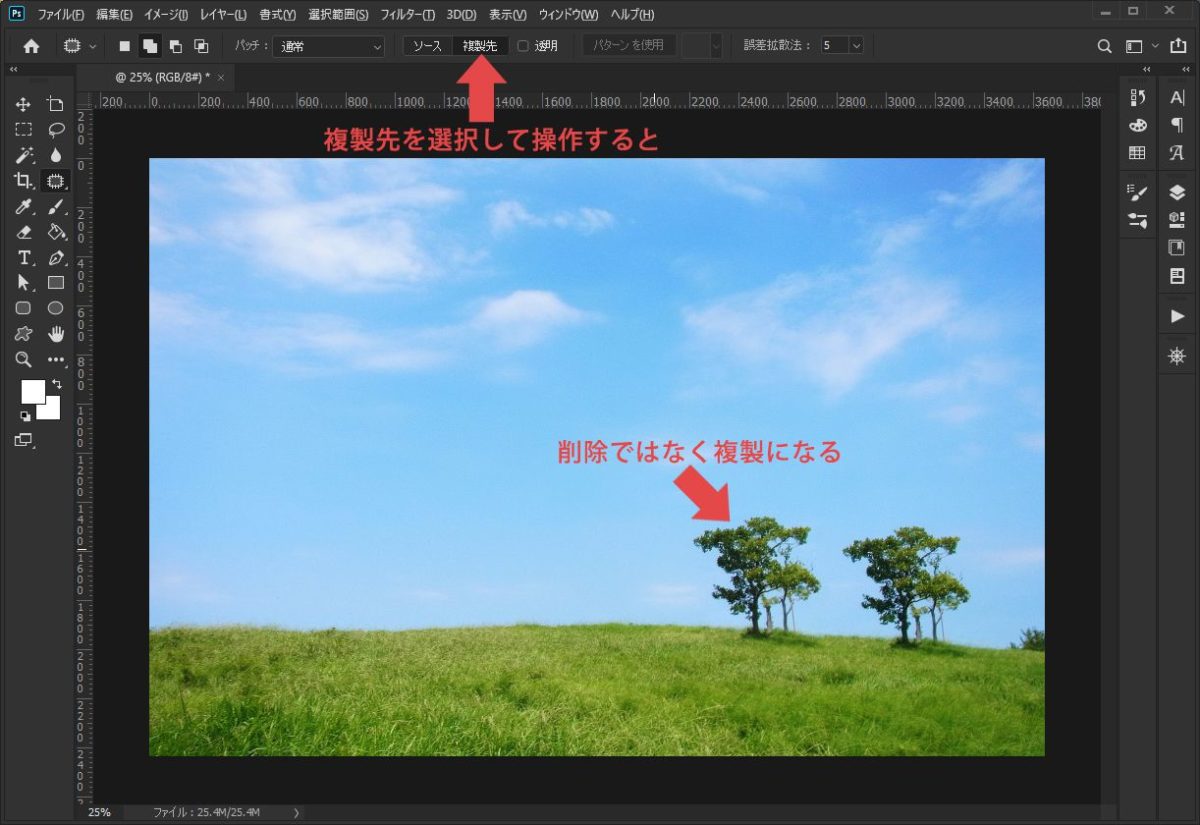
コンテンツに応じた塗りつぶし
コンテンツに応じた塗りつぶしは、
「選択した領域を、画像のサンプリングした領域で塗りつぶす」機能です。
このツールが最も広範囲の対象に有効です。
1:消したい箇所を選択範囲で囲む
2:編集>コンテンツに応じた塗り潰しを選択
3:コンテンツに応じた塗り潰しのダイアログからサンプリング領域を選択
消したいものの形状が複雑な場合や広範囲にある場合に有効です。
例えば、金網(フェンス)のように線状で広範囲なものなどにも最適です。
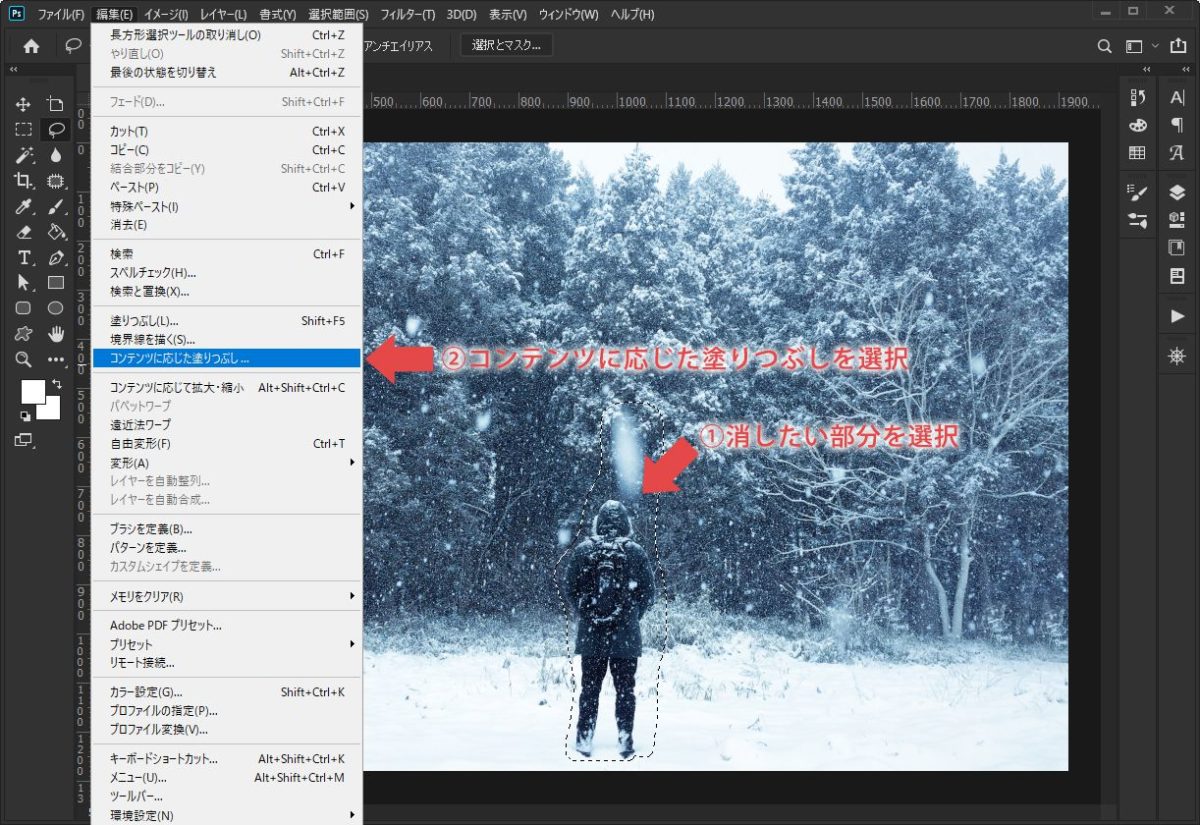
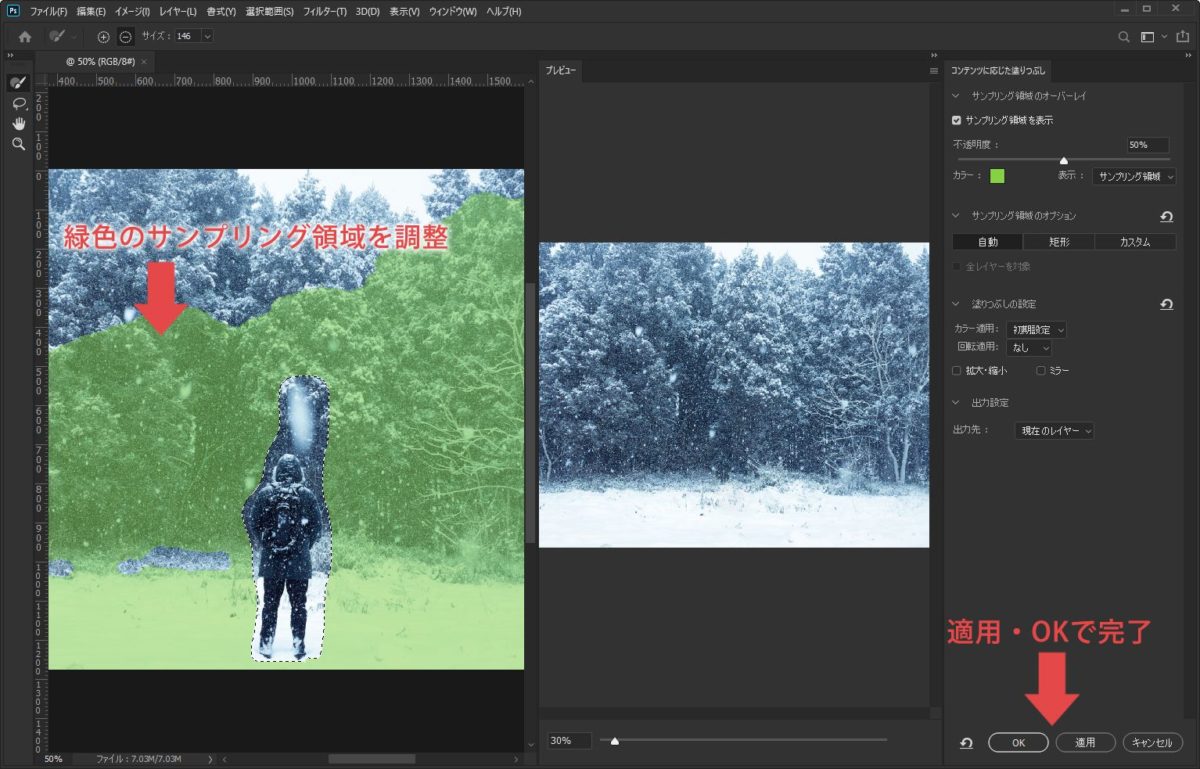
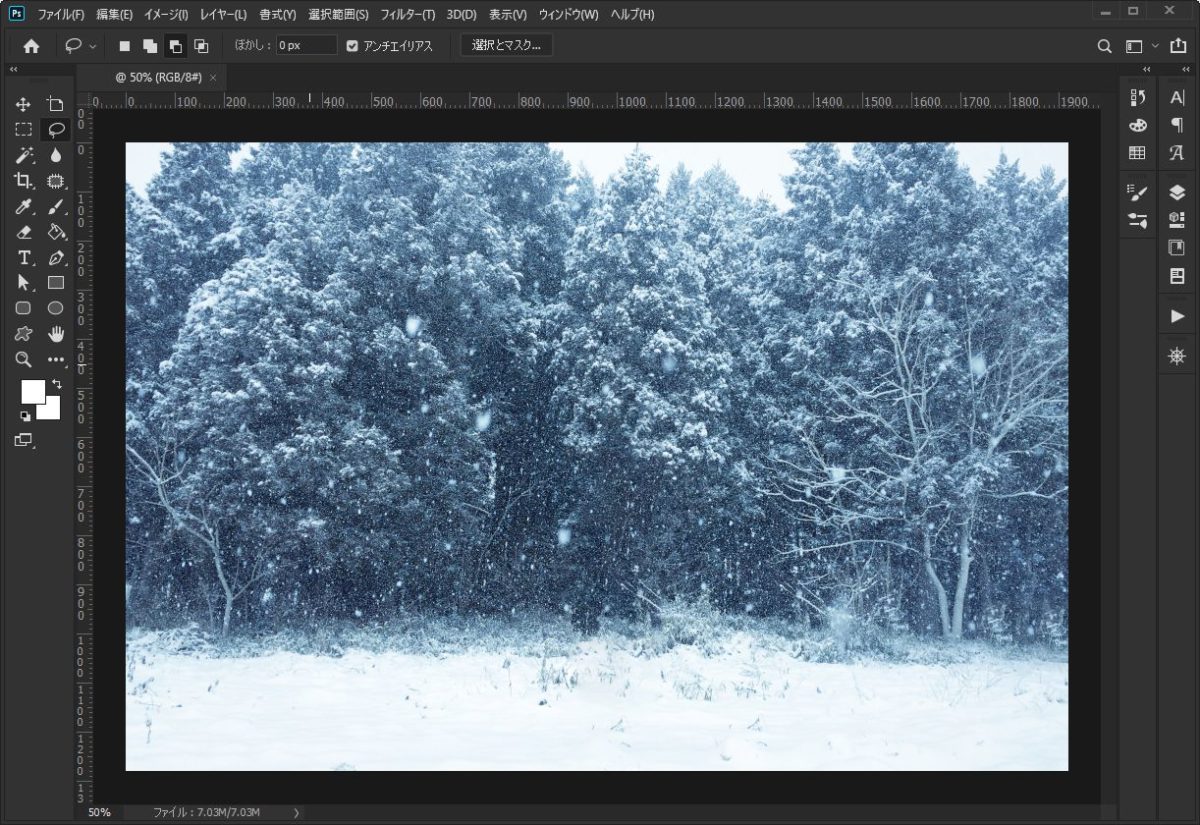
まとめ
今回、4つのツールをご紹介しましたが、これらのツールを使えばなんでも綺麗に消せるわけではなく、複雑なオブジェクトだったり、サンプリングがうまくできない場合、綺麗に消せないことも多くあります。
そういう時はブラシで塗ったり他の写真を当てるなど、地道に修正していくしかありません。