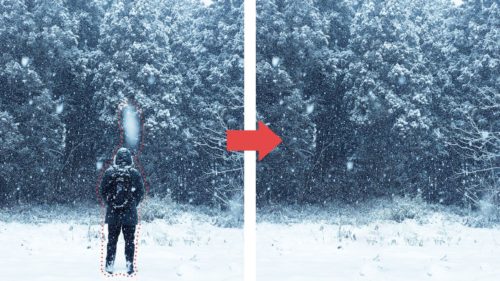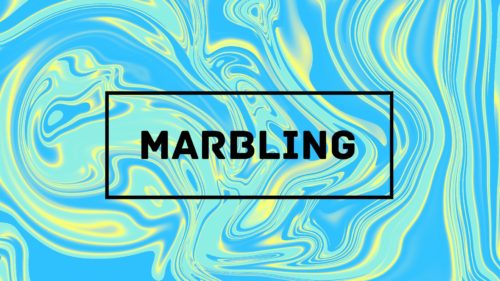Photoshopでピクセルの伸縮を使ったライン状の残像の作り方を解説します。
「動き」を感じるビジュアルを作るのに最適な方法です。
今回は作例として、人物にライン残像を付けていきます。
1.残像を付けるオブジェクトを切り抜く
まずは人物を丁寧に切り抜きます。

切り抜く方法は何でも大丈夫ですが、大まかに次の方法があります。
- パスを使う
- 消しゴムツールを使う
- 被写体を選択を使う
- RemoveBGなどのサービスを使う
切り抜きができたら次のステップに進みます。
2.残像になる元部分を作る。
今回の例で「ライン残像」になる部分は人物の背面側です。
人物の背面のキワだけを「引き延ばす」のですが、今の状態では形が複雑なので、それを整えます。
切り抜いた人物レイヤーを選択した状態で、CTRL+ALTを押しながら矢印キーを押すと、レイヤー複製しながら位置がずれていきます。

これで背面のキワだけがいくつも重なった状態が出来上がります。
複製したレイヤーを統合し、背面のキワを直線状に並べていきます。
選択と移動を繰り返して丁寧に一直線にしていきます。

この直線状になった背面のキワが今回の残像部分の元となります。
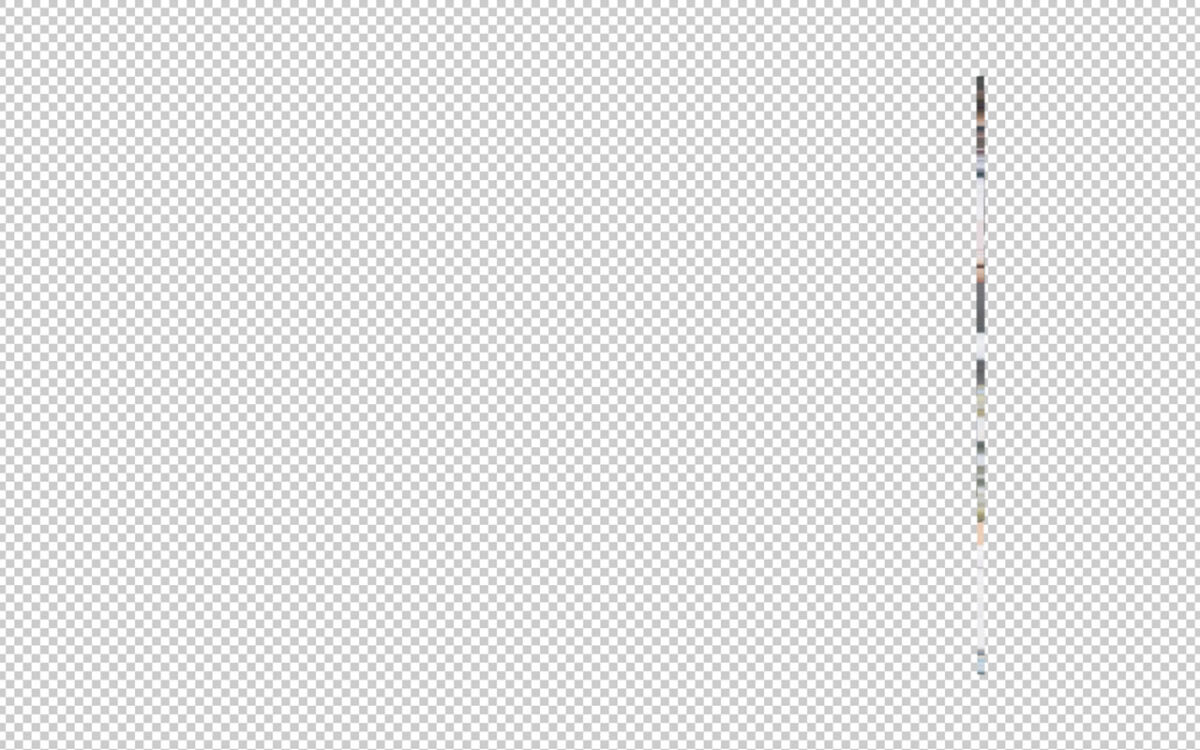
3.残像部分の元を引き延ばして歪める
背面のキワを一直線にしたものを選択し、引き延ばします。
Shiftを押しながら伸ばすと一方向にだけ伸ばすことができます。
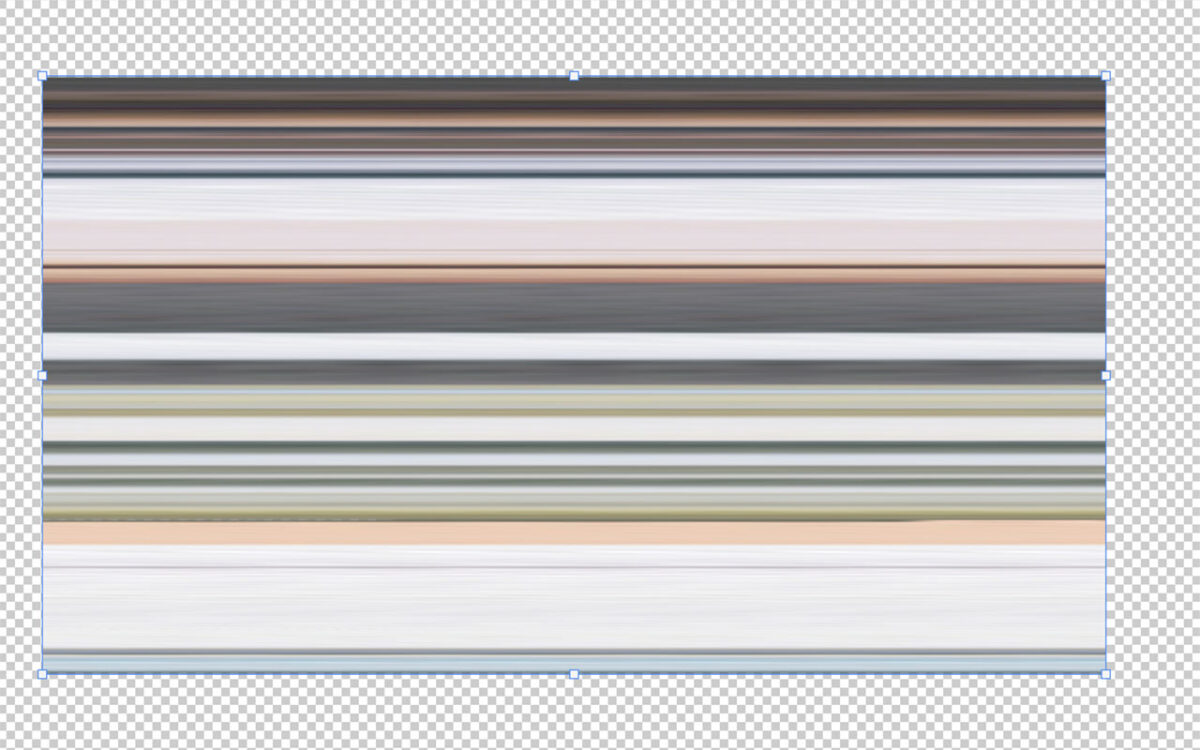
同時に、ワープモードを押して自由な形に歪めていくとさらに動きが出ます、
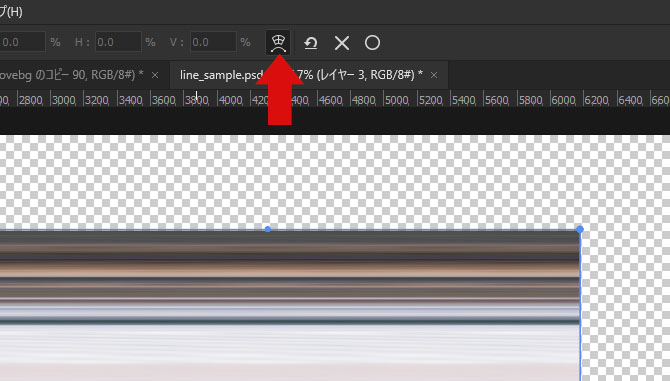
ワープモードを選択したら、アンカーポイントを操作して自由な形に歪めていきます。
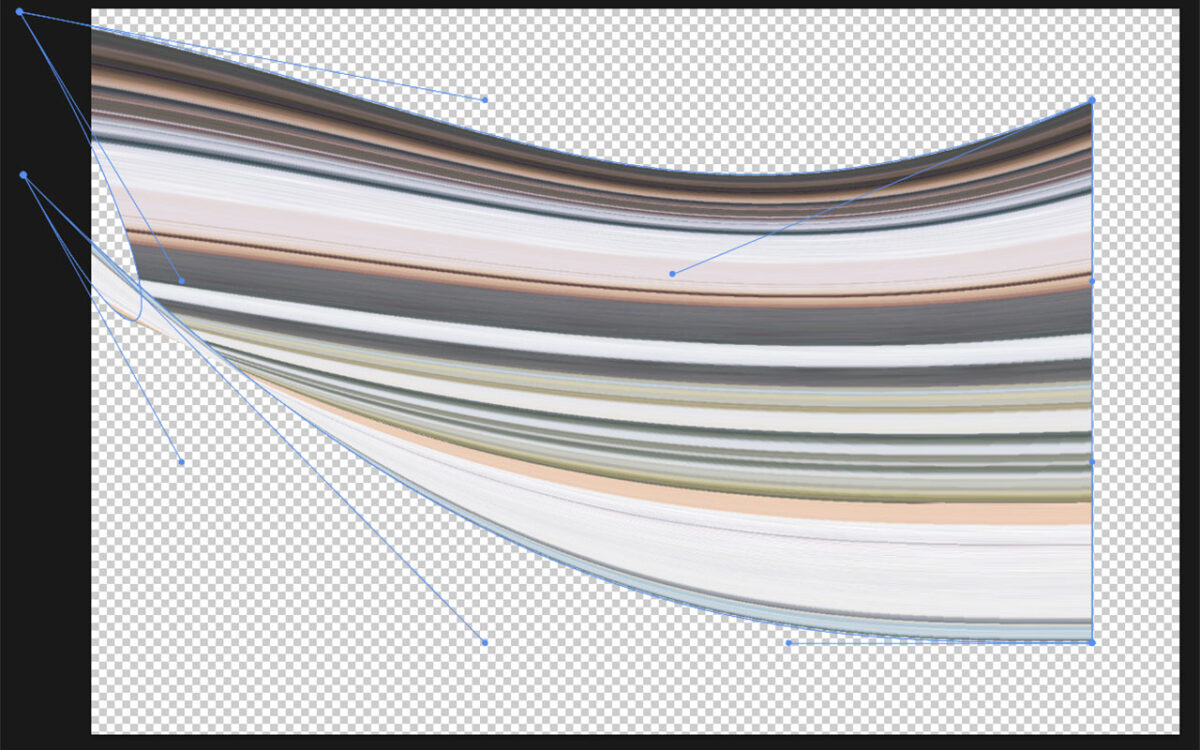
4.不要部分を削除して仕上げをする
引き延ばした残像を人物レイヤーの下にします。

背景色を付け、残像のレイヤーをラスタライズし、不要な部分を消しゴムで消していけば完成です。

さらに仕上げとして、引き延ばしたラインに陰影を付けて立体感を出していくと完成度が上がります。

これで完成です。
ビジュアルに動きが出てなおかつダイナミックな印象になります。ぜひ使ってみてください。