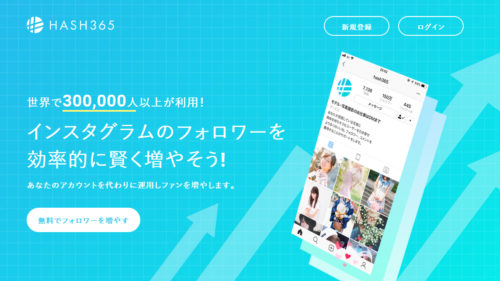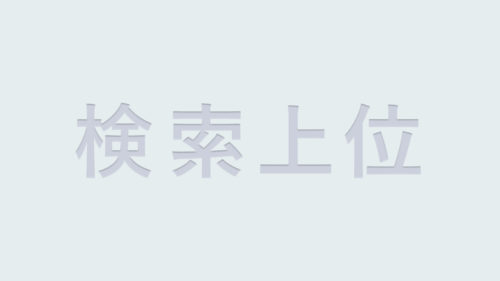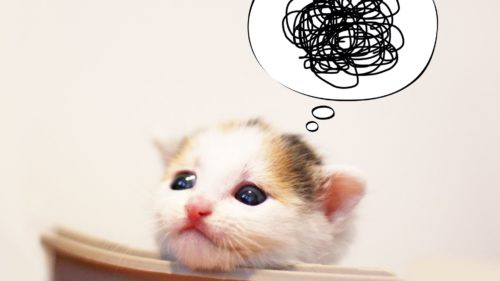フォトストックサイトのサンプル画像のように、透かしやファイル名を画像の中に入れたい場合があります。写真を納品するまえにサンプルを送って選んでもらったりするときです。
Photoshopのアクションを使ったバッチでやる方法もありますが、今回はXnViewというフリーソフトを使った方法がとてもお勧めなので、ご紹介します。
色々な機能がありますが、今回は、画像のリサイズ→透かし入れ→ファイル名入れ、この3つを自動で行います。
まずはXnViewをインストール
XnViewのダウンロードはこちらのサイトからできます。Windows用のフリーソフトです。
XnViewの全体像
XnViewは、一言で言うと「エクスプローラ型の画像編集ソフト」という感じでしょうか。基本構造がエクスプローラなので、普段からWindowsを使っている人には馴染みやすい作りになっています。

リサイズ・透かし入れ・ファイル名入れの処理手順
編集したい画像を指定する。
XnViewの中で編集したい画像を指定します。フォルダを開くために、通常のエクスプローラのように、パスを入力するか、フォルダツリーから選択します。
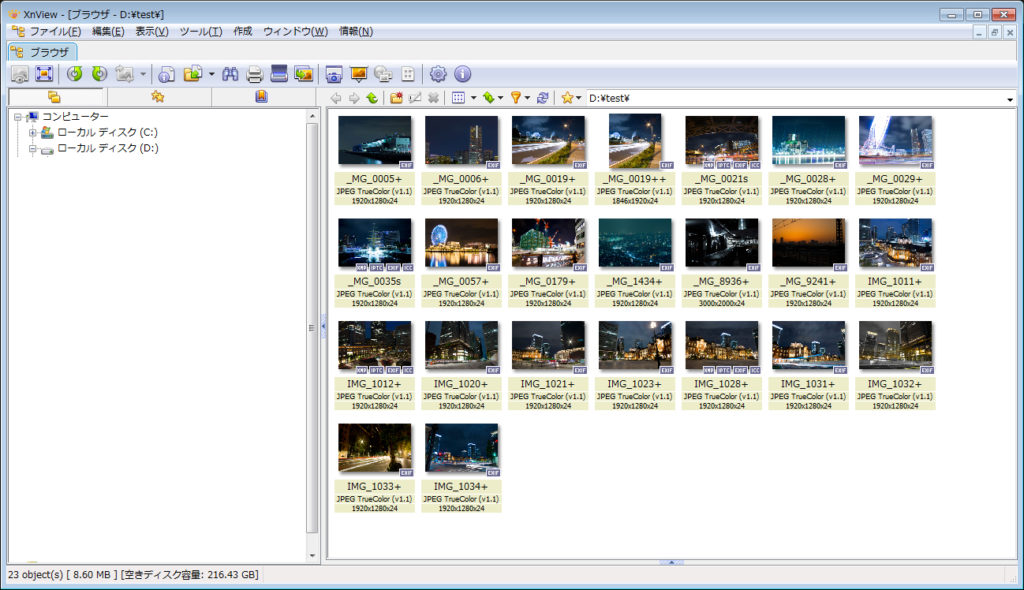
ツール→一括変換を選択
編集したい画像を選択した状態で、ツール→一括変換を選びます。
このとき、フォルダを選択することもできます。階層構造を持った状態で一括変換できます。
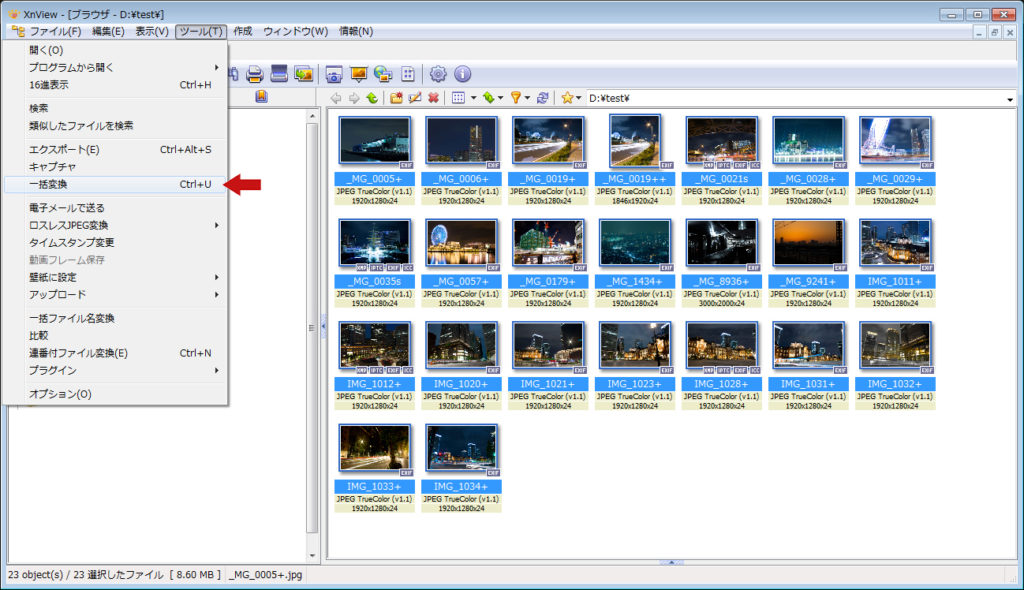
一括変換のダイアログで変換内容の設定をする。
ダイアログが出てくるので、指定した画像が”入力”のところに選ばれているか確認します。
次に、”出力”のところで変換した画像の書き出し先を選択します。別フォルダでもいいですし、同じフォルダを指定して上書き保存もできます。フォルダ階層を持ったまま変換したいときは、サブフォルダ階層を保つにチェックを入れます。

変形タブで変換内容を設定する
変換タブ内で変換内容を設定します。左側にあるリストから選択し、右側の枠に入れます。
変換項目を選択したら、それぞれの詳細内容を設定します。
サイズ変更の設定
右の枠に入れた項目を選択すると、詳細の設定がでてきます。
リサイズの設定にはサイズの数値をいれます。今回は縦横どちらも1280pxにしました。
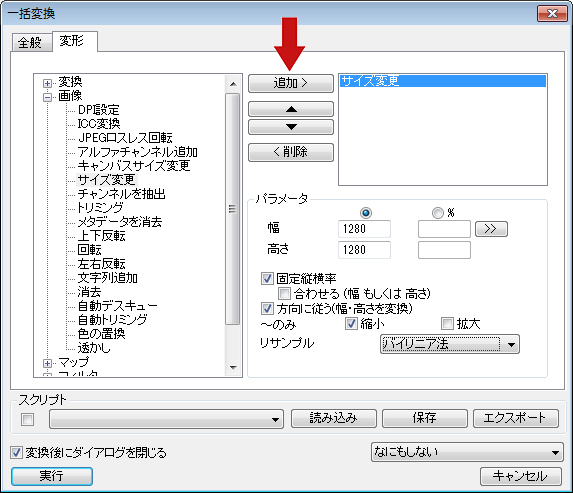
透かしの設定
透かしでは画像を指定します。あらかじめ背景透過で白文字でSUMPLEと書いたpng画像を用意し、それを指定しました。位置は中央にしました。
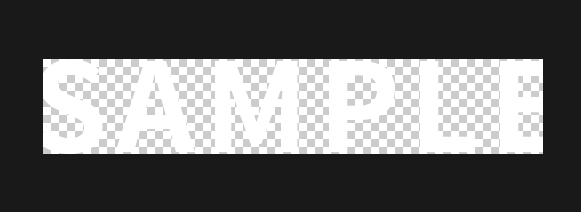

文字入れの設定。
まず、何の文字を入れるか選択します。今回は、拡張子付きのファイル名を選びます。
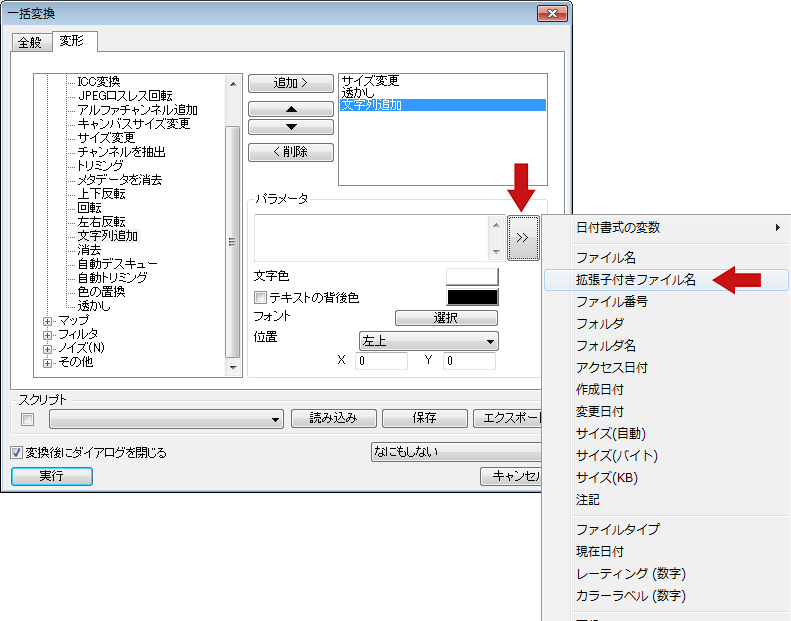
その後、文字色、文字の背景色、フォントを指定します。
ここで注意点ですが、ファイル名に日本語(2バイト文字)が使われている場合、フォント選択のところで日本語で使えるフォントを選択し、さらに文字セットのところを日本語にしないと文字化けすることがあります。
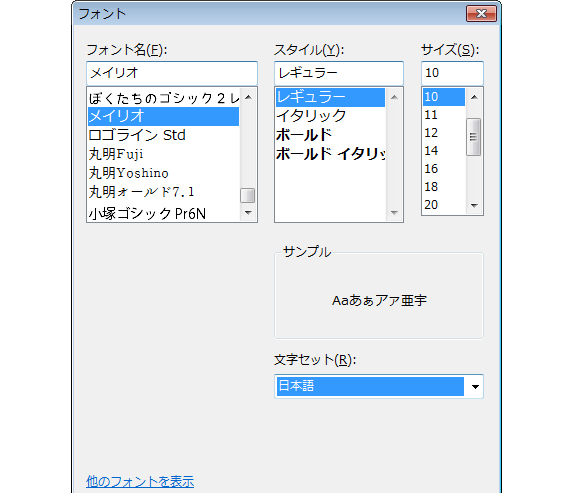
実行、書き出し
ここまで設定できたら、後は左下の実行を押して書き出しをします。リサイズをすると少し時間がかかることがありますが、何百枚と一気にやっても、さくさくと処理が進みます。
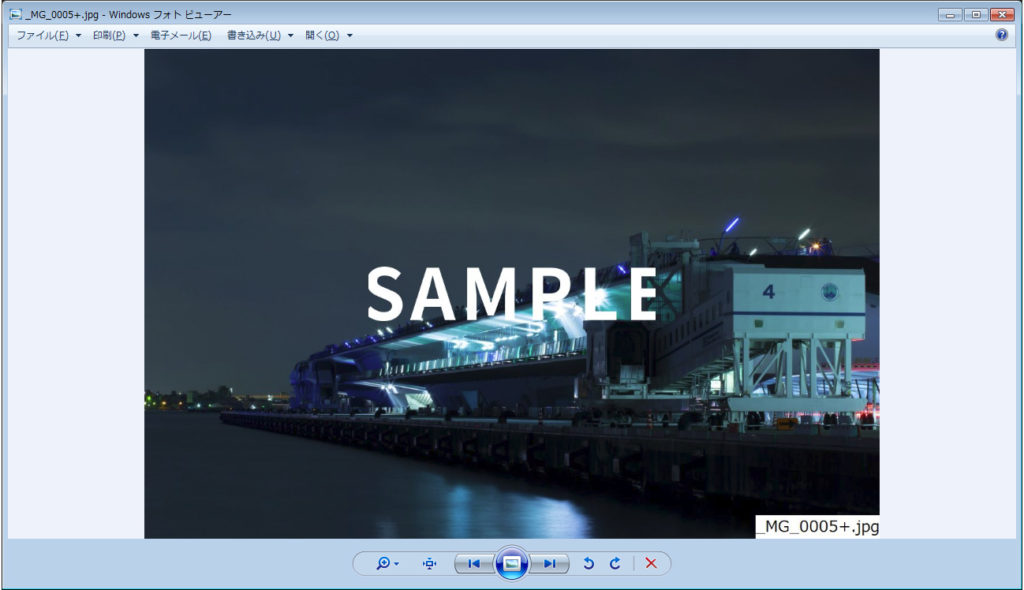
指定した通りに書き出されていますね。とても便利です。
設定ファイルの保存・他の機能
ここまで設定した内容は、ダイアログの下の辺りにあるスクリプトの欄で、保存できます。プリセットファイルですね。もちろん読み込みも出来るので、何パターンでも保存しておけますし、他の人と同じ設定を共有するのも簡単です。
さて、今回紹介した機能は、XnViewの中のほんの一部です。
こんなに多機能で動作の軽いソフトが無料だなんてほんとにすごいと思います。Photoshopのアクションも便利ですが、私はこれをよく使っています。
画像をまとめて一気に処理したいことがあれば、是非一度お試しください。きっと欲しい機能が入っているはずです。