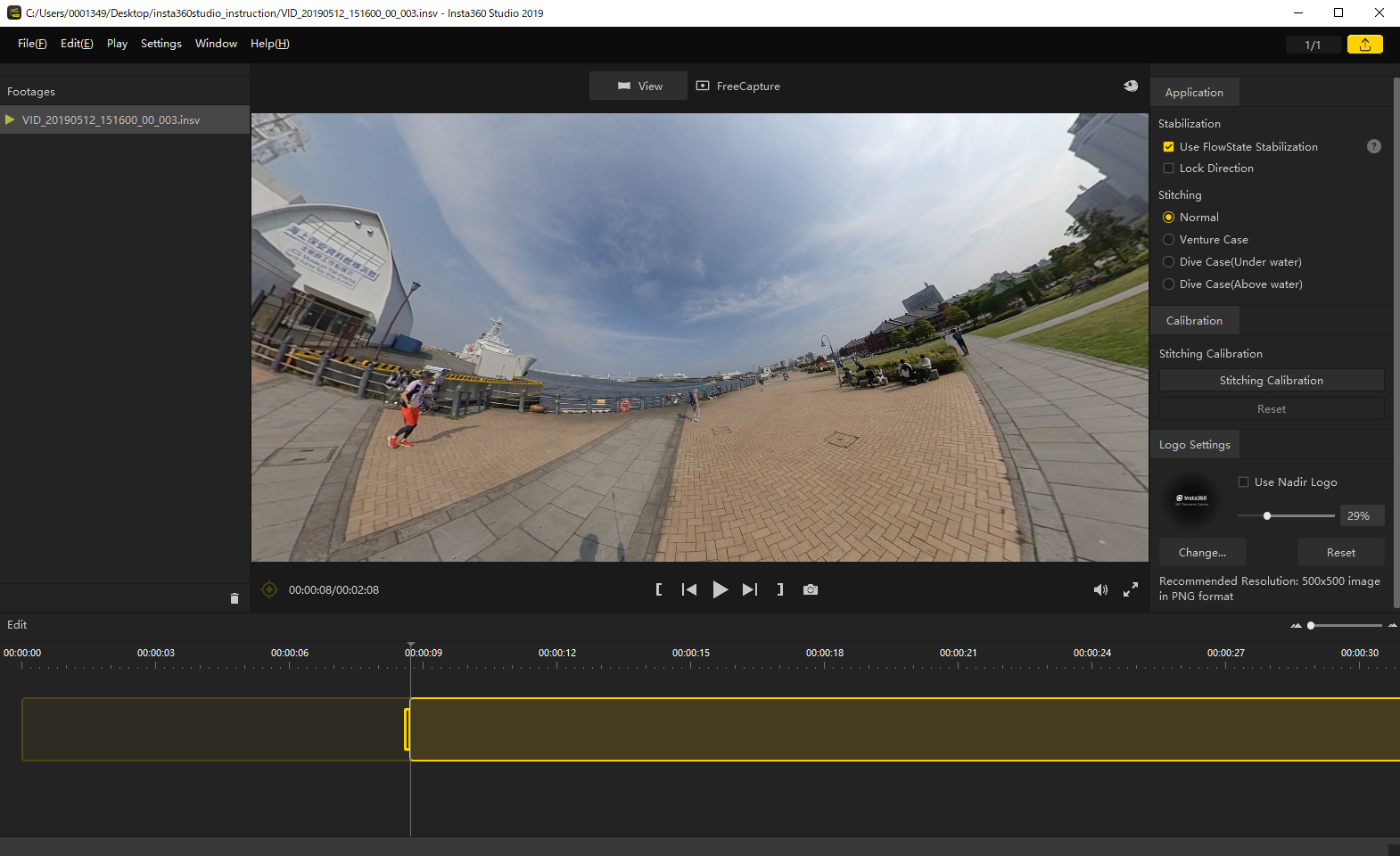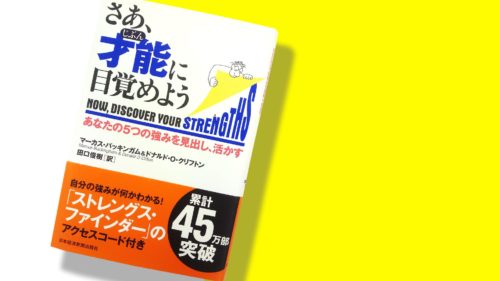insta360で撮影したデータはフリーのPCアプリ“insta360studio”で編集することができます。
スマホでやるのも手軽ですが、PCの方が作業しやすいと思います。
insta360studioをインストール
まずはinsta360studioをダウンロードします。

Windows版とmacOS版の両方あります。
ダウンロードしたファイルを展開し、手順通りにインストールしていきます。
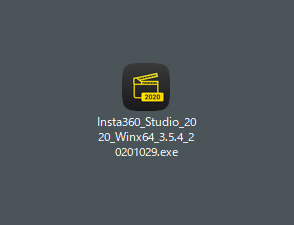
★インストールの途中で、一部中国語の表示が出る場合がありますが、次のような意味になります。
基本的に全てチェックを入れておいて問題ありません。
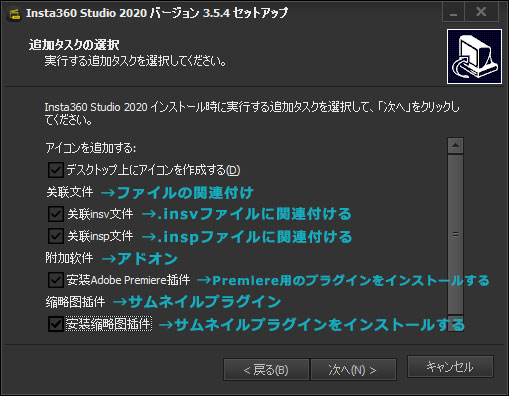
インストールできたら次に進みます。
撮影したデータをパソコンに取り込む
次に、撮影したデータをパソコンに取り込みます。普通にカードリーダーで取り出す方法でいいと思います。
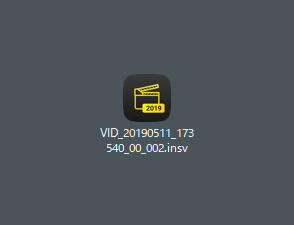
拡張子が.insvのデータがありますので、これをパソコンに持ってきます。
insta360studioを起動し撮影データを編集する
そして、insta360studioを起動します。このような画面が立ち上がります。
英語版だけど操作する場所は少ない
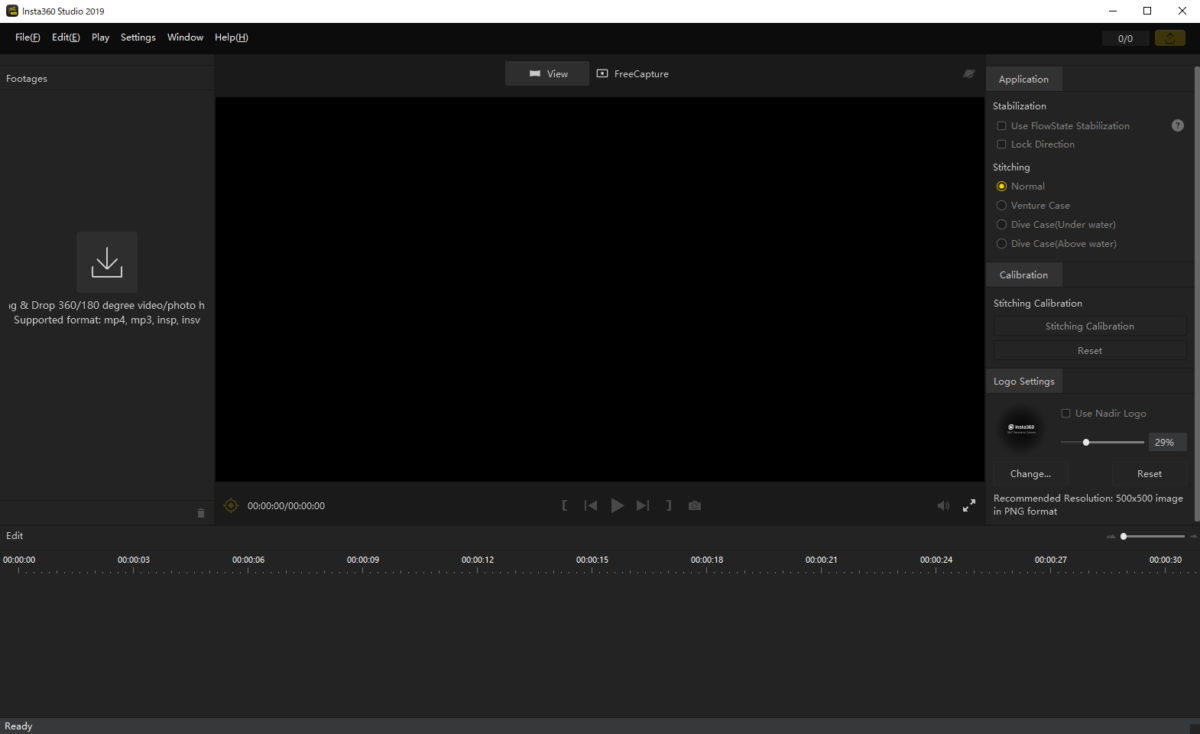
英語版を使うことになりますが、操作する場所は少ないのですぐに覚えられます。
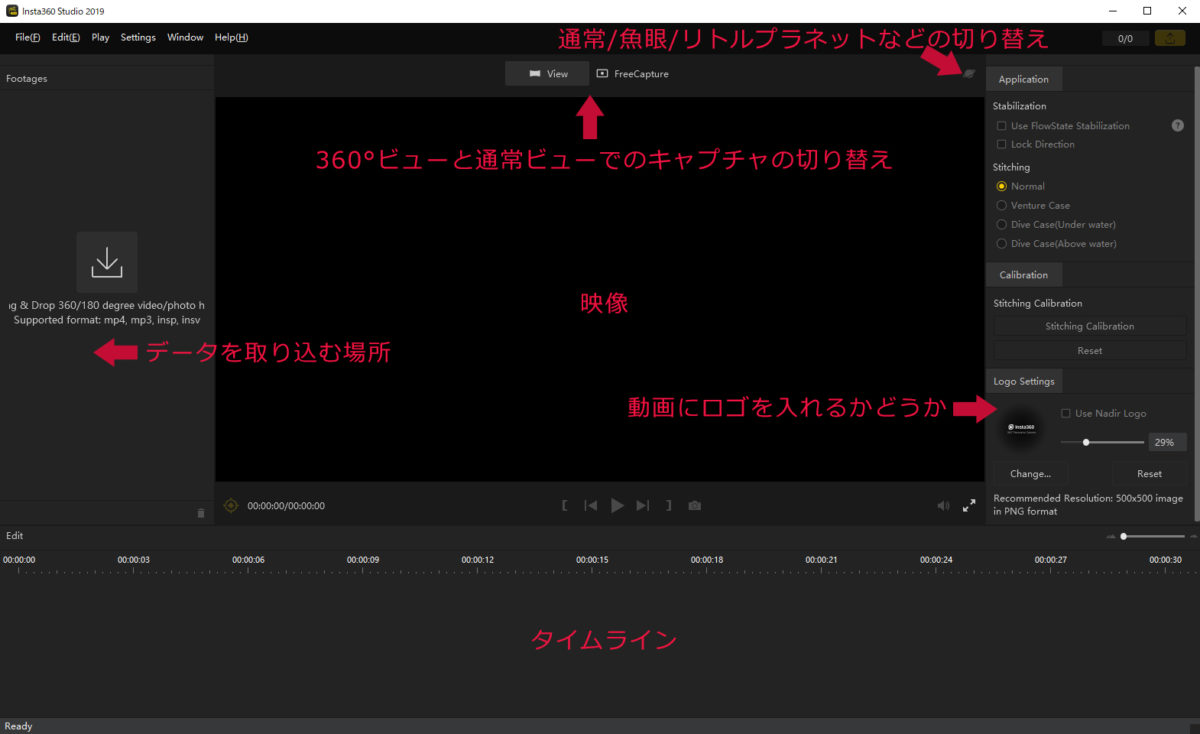
主に使うところはこのくらいだと思います。
データをinsta360studioに取り込む
画面左のウインドウに撮影データをドラッグします。
複数のデータを同時に読み込めます。読み込むとすぐに内容が表示されます。
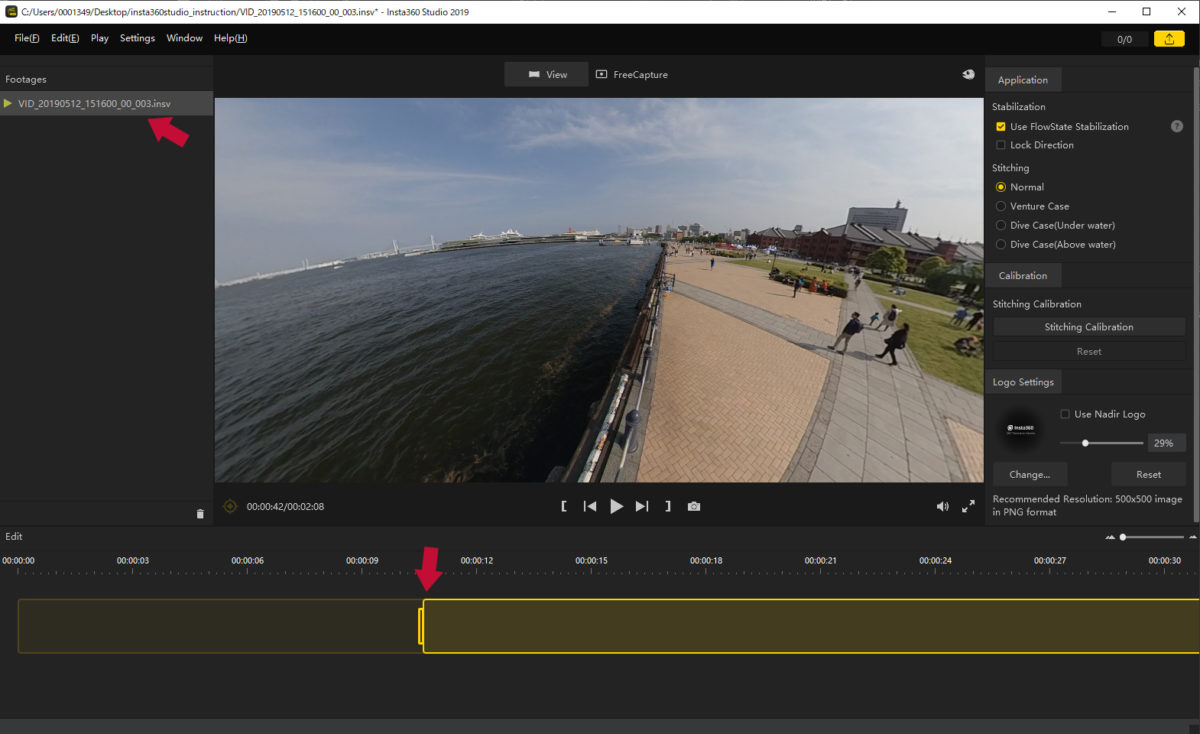
タイムラインの黄色いところをドラッグすることで、動画の開始ポイントと終了ポイントを変更できます。
ビューを切り替える
映像の右上にあるビューの切り替えは5種類あります。

Tiny Planet(タイニープラネット)
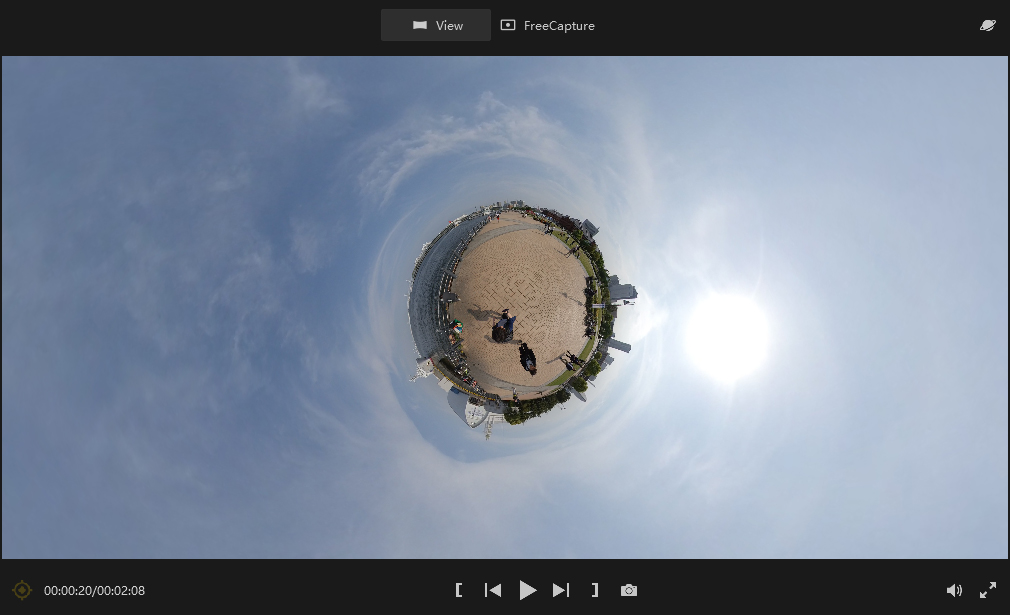
Crystal Ball(クリスタルボール)
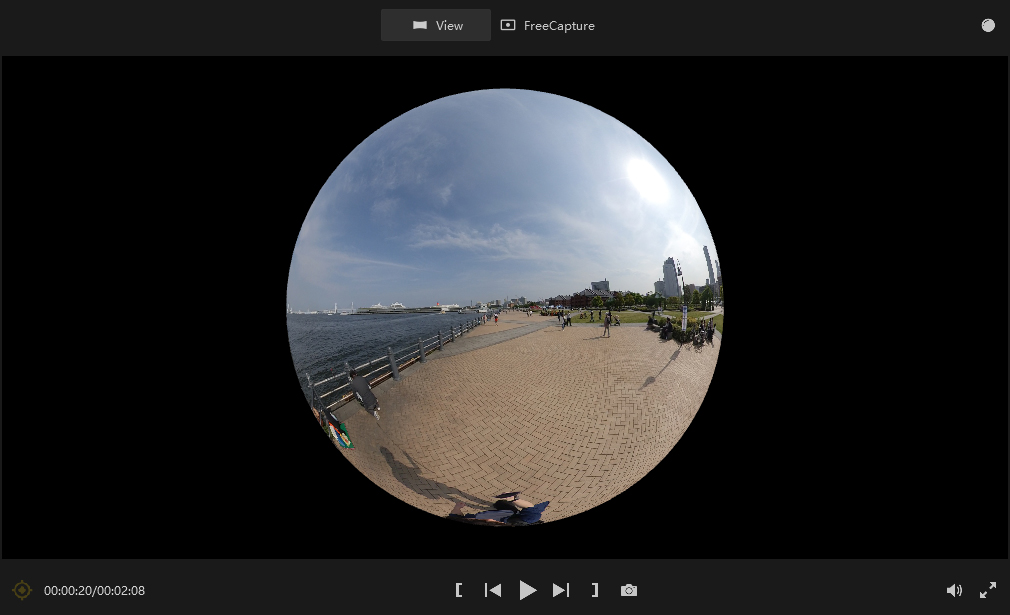
Default(デフォルト)
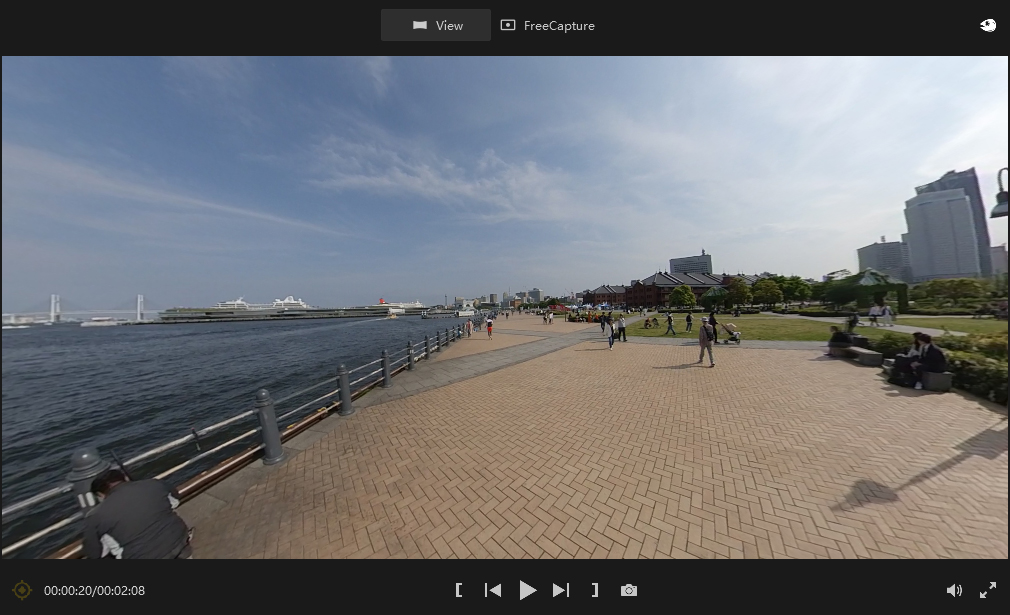
Narural View(ナチュラルビュー)
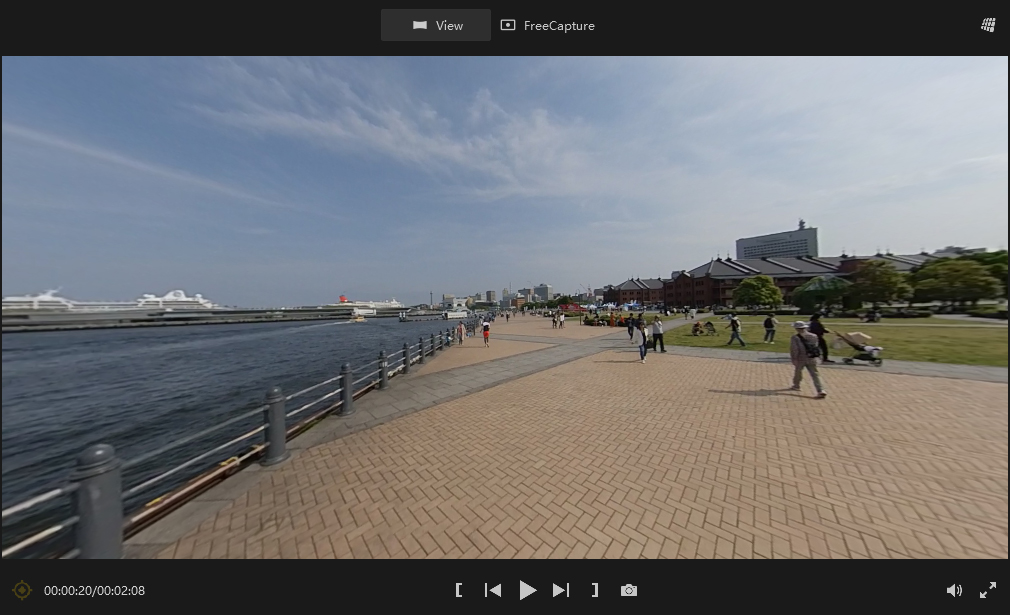
Flat(フラット)
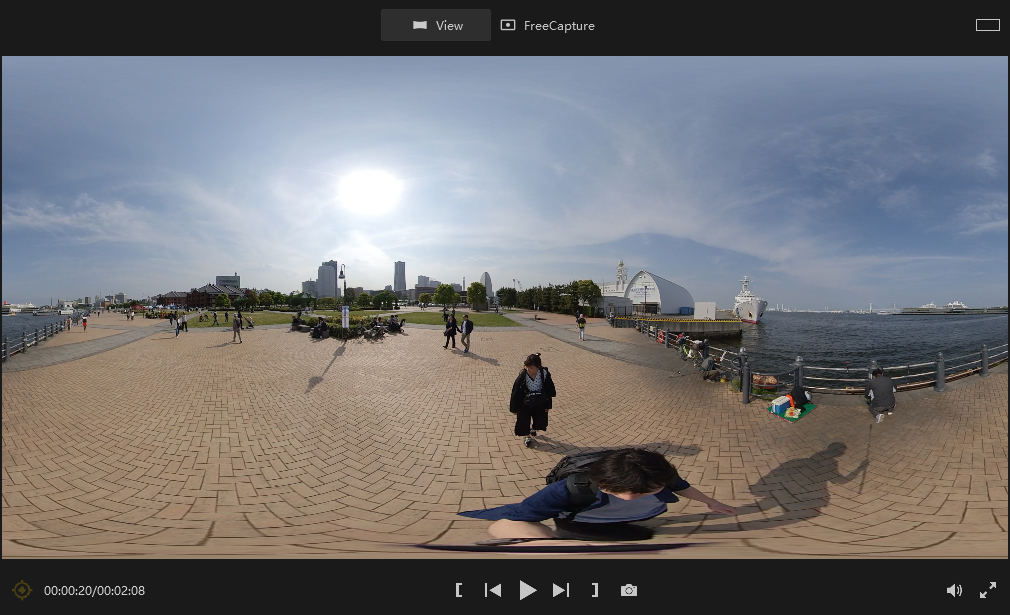
デフォルトが魚のマークですね。
フリーキャプチャーを使ってみる
フリーキャプチャーモードでは、360°で撮った動画の中の一部を切り取り、通常の動画として書き出すことができます。
何処を切り取るかと、動画の比率を選ぶことができます。
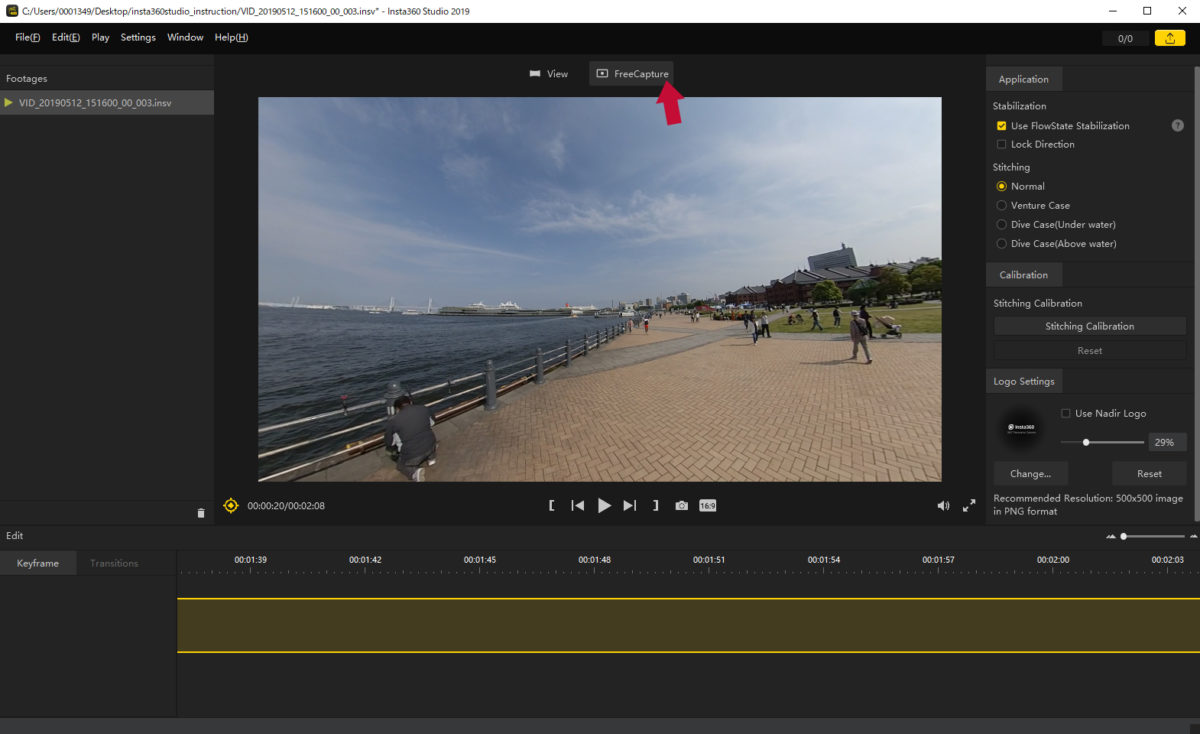
動画を書き出す
動画を書き出したい状態にし、File(ファイル)>Export(エクスポート)を選択します。
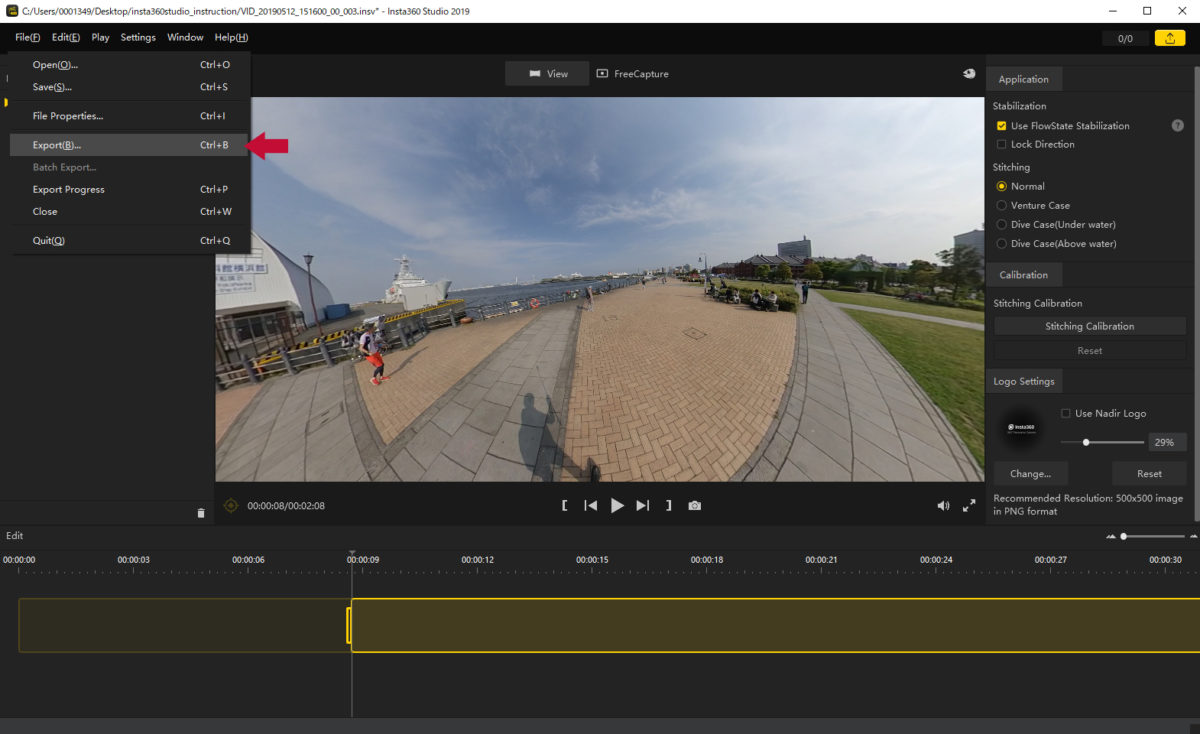
すると、ダイアログが出てきます。
●Resolution(解像度)とBitrate(ビットレート)は初期状態で大丈夫です。
●ファイル名と保存場所は判らなくならないように指定します。
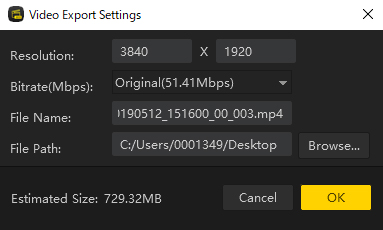
OKを押すと書き出しが始まります。
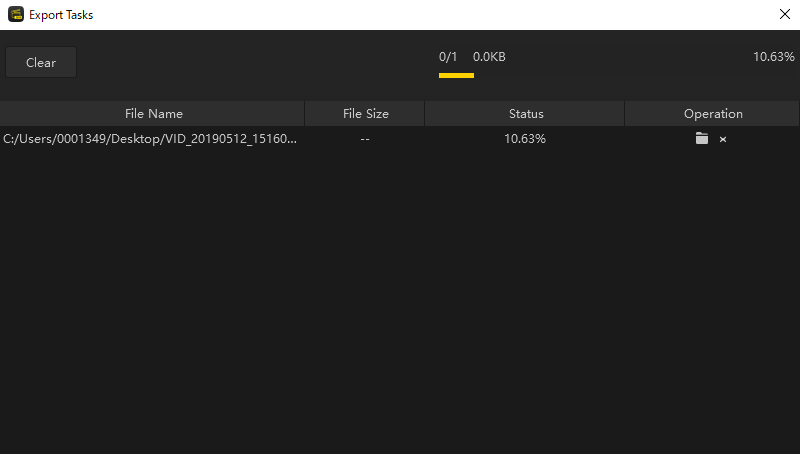
これでmp.4データが完成します。
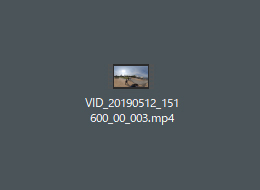
Youtubeにアップする
Youtubeには、先ほど書き出したmp4データをそのままアップすれば大丈夫です。
アップした直後から、VRにする処理が始まるので、それが完了するまでは360°動画にはなりませんので、ここで失敗したと勘違いしないようにします。
メタデータの付与は必要無い
VR動画をYoutubeにアップするには、VRであることを示すメタデータを動画データに付与する方法があります。
これは公式にも書かれています。
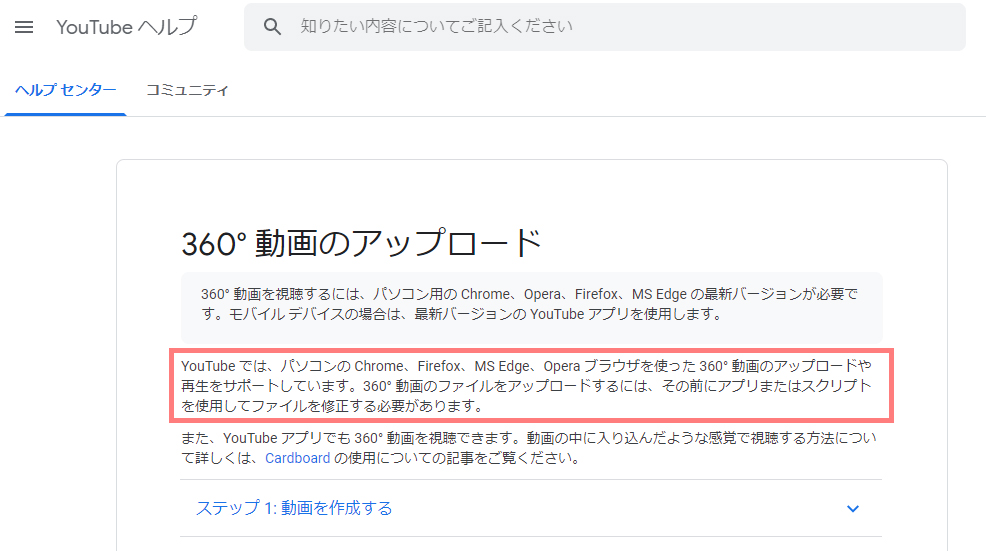
insta360studioで書き出されたVR動画には、この工程は必要無いようです。
Insta360のご購入はこちらから
■Insta360公式サイトで購入
■Amazonで購入